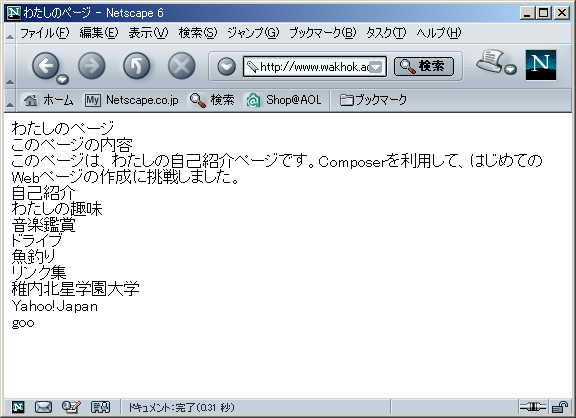図6.1 Composerのアイコン
このページでは、CopmposerによるWebページ作成の基礎について学習します。Composerとは、Netscapeに付随している、Webページ作成用のアプリケーションソフトです。これを使用すると、ワープロソフトを使用するのと同じような感覚で、簡単にWebページを作成することができます。ですから、ワープロソフトに慣れた人には少々簡単すぎるかもしれません。しかし逆に、Composerを使用することによって、ワープロソフトの復習にもなると思いますので、初心に返ったつもりで学習してみてください。
まずは、Composerを起動します。そのためにはまず、Netscapeを起動する必要があります。「スタート」→「プログラム」→「Webブラウザ」→「Netscape 7.0」と進み、Navigatorを起動してください。
Netscapeのステータスバーの左側に、アイコンが五つ並んでいます。その左から四番目のアイコンがComposerのアイコンです。これをクリックしてください。
クリックすると、Composerが起動します。

ワープロソフトの画面とよく似ていることがわかると思います。
次に、ファイルの保存の方法を説明します。けれども、まだ何も入力していないのに保存をするのは不自然です。ひとまず、以下のように入力してみてください。

それではこのページを保存してみましょう。保存の方法は、基本的には、メモ帳での文書の保存と同じといえますが、一箇所だけ注意しなければならない点があります。それは、保存するファイルの名前を入力する前に、ページのタイトルを入力するという点です。そこに気をつけながら、以下の手順をしっかり押さえてください。


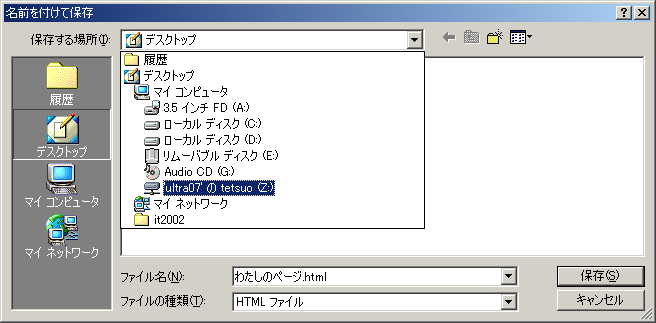
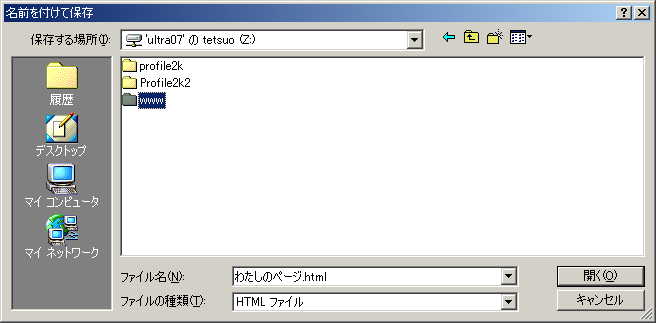
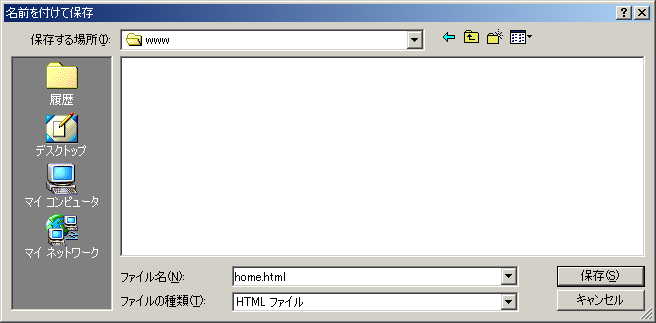
これで保存が終わりました。ページタイトルはタイトルバーに表示される文字ですので日本語(二バイト文字)が使用できます。けれども、この名前で全世界にページを公開するので、ファイル名には日本語を使用しないでください。また、大文字と小文字は区別する必要があります。
一般に、自宅でWebページを作成している場合、世界に公開するためには、ファイルをWWWサーバに転送(アップロード)する必要があります。けれども、本学の場合は、Zドライブの「www」フォルダが自分のパソコンのドライブのように使え、同時にそれが、WWWサーバ内の自分専用のフォルダでもあるという構成になっています。ですから、転送作業をすることなく、Webページを公開することができます。
実際、上で保存したhome.htmlは、すでにWebページとして世界に公開されています。それを確認してみましょう。
Netscapeのアドレスバーに「http://www.wakhok.ac.jp/~自分のユーザ名/home.html」と入力して、Enterを押してみてください。「自分のユーザ名」はログオンするときのユーザ名です。半角文字でtetsuoなどです。
下のように、まだ面白くもなんともありませんが、「わたしのページ」が表示されるはずです。