
図6.36 「稚内北星学園大学」をマウスで選択

図6.37 「挿入」メニューから「リンク」を選択
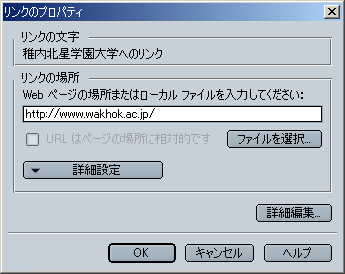
図6.38 「リンクのプロパティ」ダイアログ

図6.39 「稚内北星学園大学」にリンクが設定される
次に、ページにリンクを入れる方法を説明します。Webページ上で、特に青色で表示され下線がついた文字をクリックすると、他のページにジャンプします。この仕組みをハイパーリンク、あるいは単にリンクとよびます。このリンクを設定するのも、Composerでは簡単にできます。
それでは、「リンク集」の「稚内北星学園大学」の文字をクリックすると、稚内北星学園大学のWebページにジャンプするようにしてみましょう。


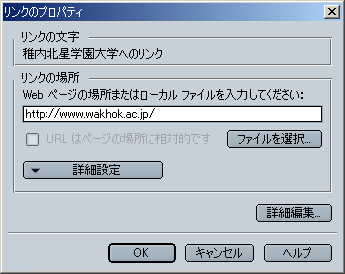

練習6.5 「Yahoo!Japan」と「goo」にもリンクを設定してください。

他のサイトへのリンクだけではなく、自分で作った別のページへのリンクを作ることも可能です。ここでは、以前作っておいた「読書のページ」へのリンクを作ってみましょう。とはいっても、その方法は、他のサイトへのリンクを作るのと同じです。
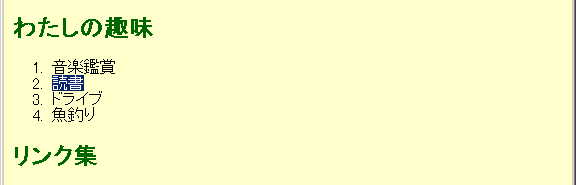

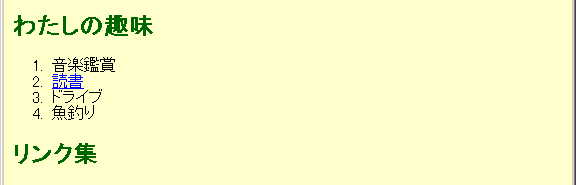
ここまでできたら、上書き保存しておきましょう。
先ほど設定したリンクが正しいかどうか、確認しておきましょう。Composer上では確認ができませんので、Netscapeで、今作成中のページを表示させてみます。すでに表示されている場合は、ツールバーの「更新」ボタンを押してください。
たとえば、「読書」をクリックしてみましょう。読書のページ(reading.html)が表示されればOKです。

練習6.6 「音楽鑑賞のページ」を新たに作ってください。ファイル名を「music.html」としてZドライブの「www」フォルダに保存してください。そして、「わたしのページ」の「音楽鑑賞」の文字から「音楽鑑賞のページ」へのリンクを設定してください。