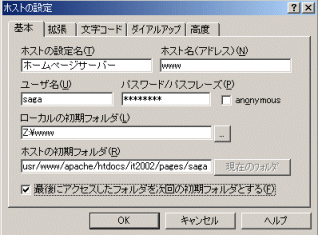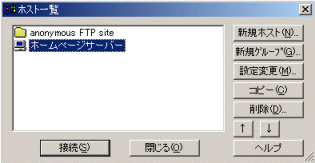FTPでファイルをアップロードする
FTPを用いてページ(データ)をサーバーへアップロードするわけですが、今回はFTPソフトの中でも評価の高い「FFFTP」というソフトを利用して、アップロードの体験をしてもらいます。
FFFTPとは
FFFTPは曽田純氏が開発したWindows用のFTPクライアントソフトです。本ソフトはフリーソフト(使用料を支払わなくてもよいソフト)ですが、機能も充実しており評価も高いです。
そのため、ホームページ開設のサービスを行っているプロバイダ(インターネット事業者)は、ページのアップロード用に本ソフトを推奨(あるいは手順の例示として使用)することが多いようです。
FFFTPの入手方法
たとえば、インプレス 窓の杜やベクターなどの、ソフトウェアのライブラリサイトで手に入れることができます。
上記のサイトでは検索機能もあるので、「FFFTP」とすれば簡単に探すことができるでしょう。
ファイルのアップロード手順
FFFTPを用いてファイルをアップロードするには以下の手順で行います。
-
FFFTPの起動
-
サーバーへの接続
-
ローカル(自分の)コンピュータのフォルダ移動
-
サーバー(ホスト)コンピュータのフォルダ移動
-
ファイルのアップロード
-
サーバーとの接続を切断
-
FFFTPの終了
以下、上記の手順を詳しく見ていきます
FFFTPの起動
本学でFFFTPを起動するには下図にあるように、【スタート】メニュー→「プログラム」→「ユーティリティ」→「FFFTP」→「FFFTP」を選択してください。
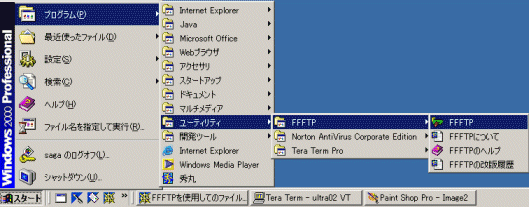
初めてFFFTPを起動したとき、以下のようなウィンドウが出てきます。これは、誰でもFTPサーバーへアクセスできる「anonymous(匿名)サイト」へアクセスする場合に、礼儀としてパスワードに「メールアドレスを入力する」という慣例になっているためです(ちなみに、ユーザ名は「anonymous」)。今回はそのようなFTPサーバーへアクセスしませんので、メールアドレスは入力せずに「キャンセル」としてもかまいません。
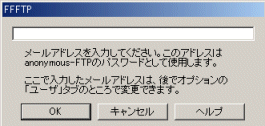
WWWサーバーへの接続
FFFTPが起動されると以下のような画面になるはずです。
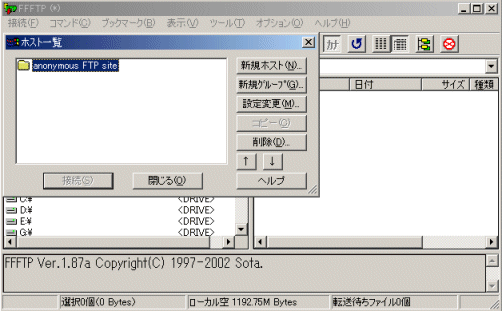
表側にでている「ホスト一覧」はすでに登録されているFTPサイトです。頻繁に使用するFTPサイト(ページをアップロードするWWWサーバーなど)は事前に登録することで、そのホスト名をクリックして「接続」することで、簡単に接続できます(この設定については最後の「参考」に記してあります)。
とりあえず、今回は必要ないので「閉じる」を選択してください。
次のようなウィンドウが表示されと思います。左側(赤い部分)がローカル(自分の)コンピュータのフォルダ、右側(青い部分)がWWWサーバーなどのFTPサイトのフォルダの情報です。起動したばかりでは、まだFTPサイトへアクセスしていませんので、右側には何も表示されません。
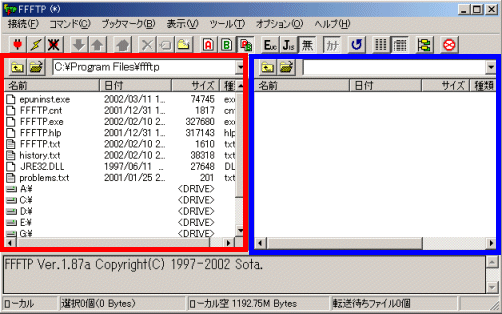
ここで下図のように、メニュー「接続」から「クイック接続」を選択してください。

次のようなウィンドウが表示されますので、「ホスト名」→「www」、「ユーザ名」→「各自のユーザ名」、「パスワード」→「各自のパスワード(表示は他人に見られないように*になります)」を入力してください。
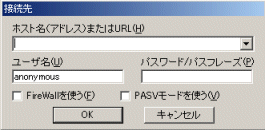 →
→ 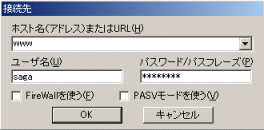
入力が完了したら「OK」を押してください。
すると下図のように、本学のWWWサーバー「www」に接続して、サーバー上にある皆さんのフォルダが表示されます(青い部分を確認してください)。

ローカルコンピュータ(自分の利用しているコンピュータ)のフォルダ移動
自分のページがあるフォルダへ移動します。本講座では、「Zドライブのwwwフォルダ」にページのデータが置く約束になっていましたので、そこへ移動します。
まず下図のように「Zドライブ」を選択します。
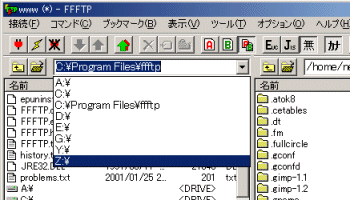
つぎに「wwwフォルダ」を選択します。
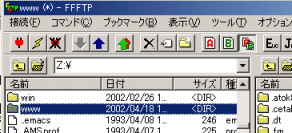
WWWサーバー上のフォルダの移動
WWWサーバー側でもローカルコンピュータと同様にフォルダを選択していきます。
ただし、最初にアクセスした場所が自分のフォルダですので、今回の講座では多少の移動が必要となります(通常はサーバーへ接続したときに、最初から指定のフォルダにアクセスできるようにしておくのが普通です)。
下図の「1つ上のフォルダ」アイコンを何回か押して、トップのフォルダまで移動してください。このときフォルダの表示は「/」となります。

↓
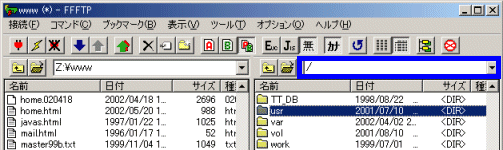
その後、「usr」→「www」→「apache」→「htdocs」→「it2002」→「pages」→「○○(自分のユーザ名)」というように順次選択していってください。
この「/usr/www/apache/htdocs/it2002/pages/○○」が今回使用する仮想サーバー上のフォルダです。まだフォルダ内は空のはずです。
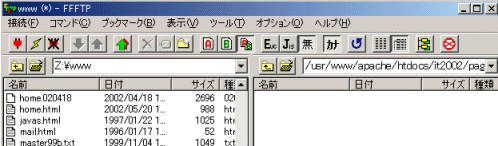
ファイルのアップロード
ここまで準備ができたらいよいよファイルのアップロードです。アップロードしたいファイルを選択して(下図ではhome.html)、下図で赤く囲んである「↑(アップロード)」ボタンを押してください。

↓

アップロード時FFFTPは、ファイル名に応じて、テキスト(アスキー)ファイル(人間が読める形式のファイル:htmlファイルなど)と、バイナリーファイル(人間が読めない形式:画像ファイルなど)を自動的に変換してアップロードしてくれます。もし明示的に指定したいときは下図のボタンを押してファイルの形式を選択してください。

また、ファイルを複数同時にアップロードすることも可能です。
特定のファイルを複数選択するには「Ctrlキーを押しながらファイル選択」してください。
もし選択したい複数のファイルが連続しているなら「Shitキーを押しながらファイル選択」を行ってください。
選択後先ほどと同様に「↑(アップロード)」ボタンを押してください。
FFFTPの便利な機能
FFFTP上で表示されているファイル上で マウスの右クリックすると、さまざまなメニューが表示されます。その中には「ファイルの削除」や「名前を変えてアップロード」など便利な機能がありますので、一度覗いてみてください。
FFFTPの終了
サーバーとの接続を切断するには下図のように、メニュー【接続】から「切断」を選択してください。
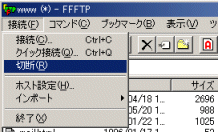
終了は、メニュー【接続】から「終了」を選択してください。
参考:頻繁に利用するサーバーの登録
頻繁に使用するサーバーは事前に登録しておけば、FFFTPを起動したときに、その登録サーバーを選択して「接続」するだけで接続できるようになります。
事前の登録は以下のようにします。
-
起動時の「ホスト一覧」のウィンドウから「新規ホスト」を選択します。
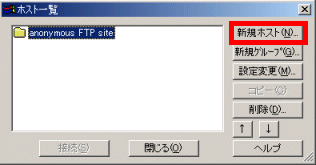
-
すると「ホストの設定」ウィンドウが出てきますので必要事項を記入します。
「ホストの設定名」→「ホスト一覧で選択するための識別名(自分が分かりやすければなんでも良い)」
「ホスト名(アドレス)」→「指定されているサーバー名(今回ならwww)」
「ユーザ名」→「自分のユーザ名」
「パスワード/パスフレーズ」→「自分のパスワード」
「ローカルの初期フォルダ」→「FFFTPを起動時、最初に表示される自分のコンピュータのフォルダ」(隣の「...」(参照ボタン)を用いて、フォルダを選択することも可能)
「ホストの初期フォルダ」→「サーバー上で最初に表示されるフォルダ」
「最後にアクセスしたフォルダを次回の初期フォルダとする」→必要ならチェックしてください
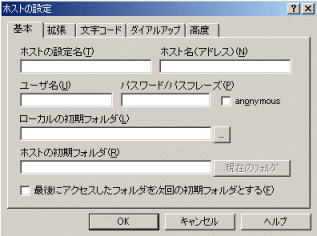 →
→ 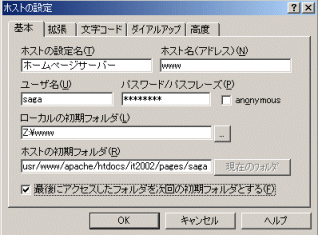
とりあえず上述の設定でほとんど問題は無いと思いますが、日本語の文字コードやダイアルアップなどの設定が必要な場合もあります。必要に応じてタブを切り替えて設定を行ってください。
-
登録したサーバー名を接続時の「ホスト一覧」から選択して「接続」してください。
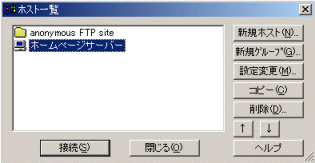
 今回の講義の内容
今回の講義の内容
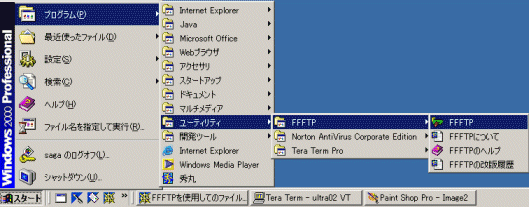
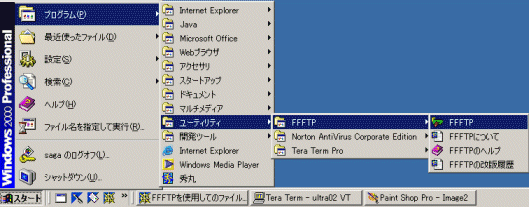
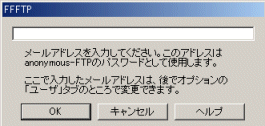
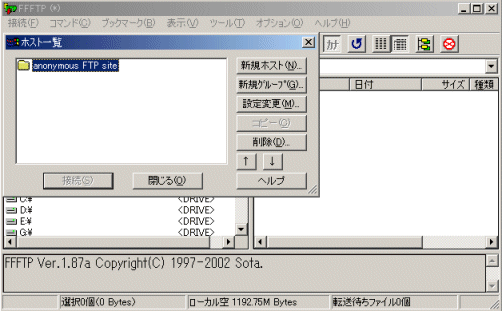
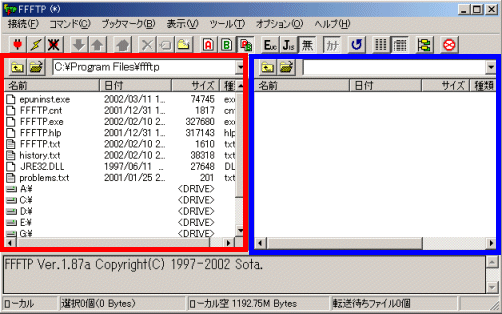

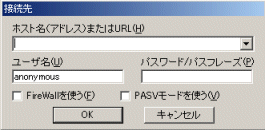 →
→ 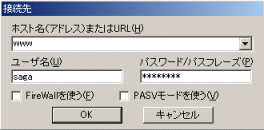

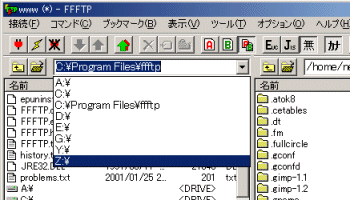
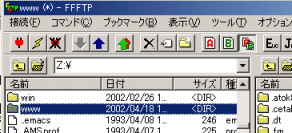

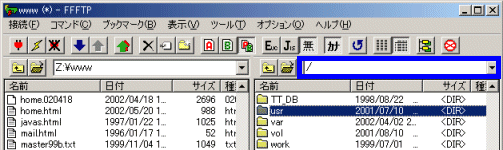
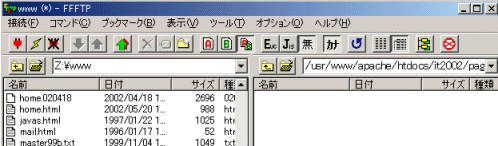



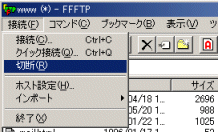
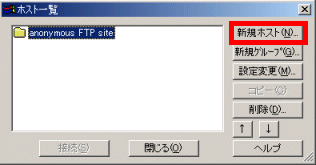
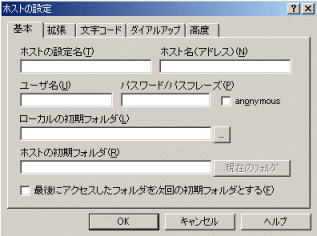 →
→