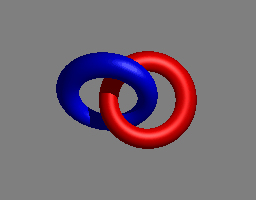
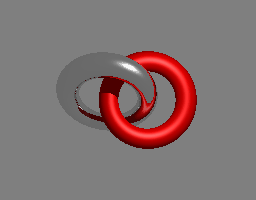
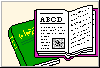 稚内北星学園大学IT講習2002年秋季 第5回
稚内北星学園大学IT講習2002年秋季 第5回GIF形式の画像ファイルでアニメーションを簡単に作って利用することが出来ます。
例えば下のような2枚のPNG形式(GIF形式でも良い)の画像から
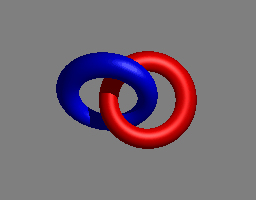
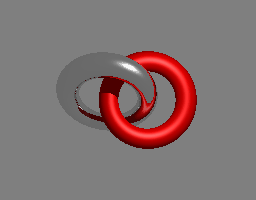
下のようなGIFアニメーションが出来ます。
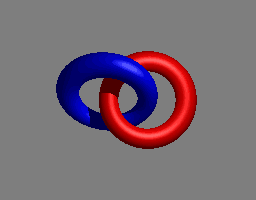
まずは
Yahoo! - Arts:Visual Arts:Animation:Computer Animation:Animated GIFs
のリンクから
インターネット上で様々な人が作ったGIFアニメーションを見てください。
GIFアニメーションを作るためのツールには様々なものがありますが、
今回はPaint Shop Proに付属のAnimation Shop を使います。
![]() Animation Shopの使い方-"Animation Wizard"で
Animation Shopの使い方-"Animation Wizard"で
あらかじめ2〜3枚のアニメにしたい画像がある時は、Animation Shop のAnimation Wizard(アニメーション自動生成機能)を使うと
簡単にGIFアニメーションが作れます。
例えば下のような画像を例にしましょう。
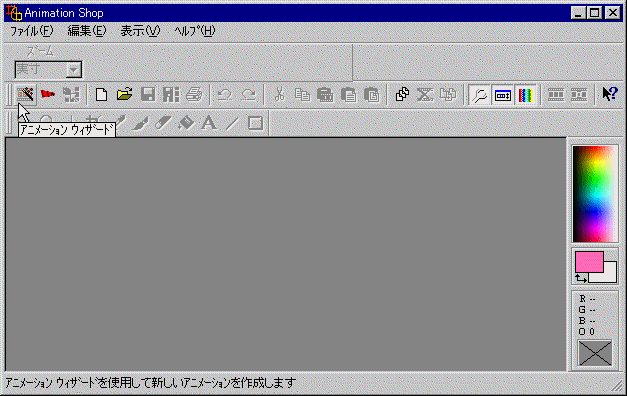
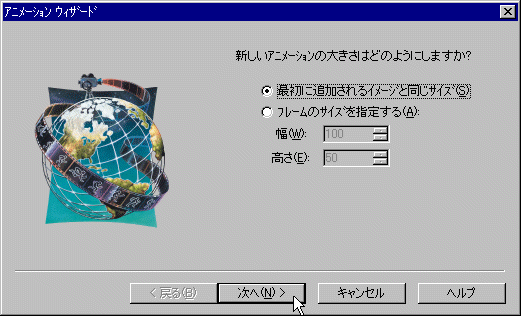
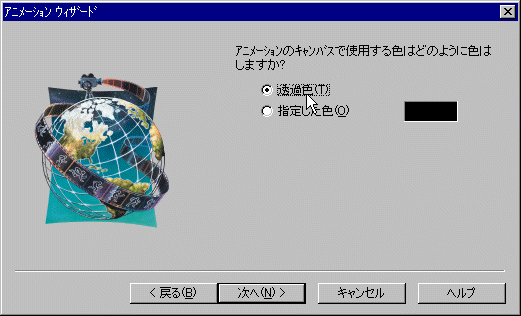

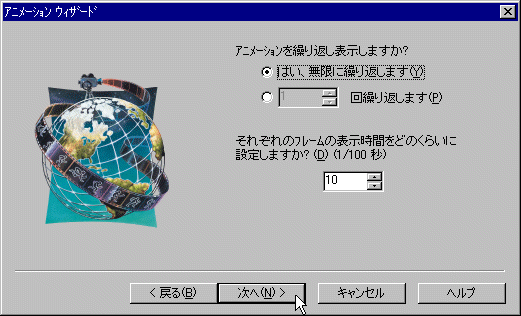


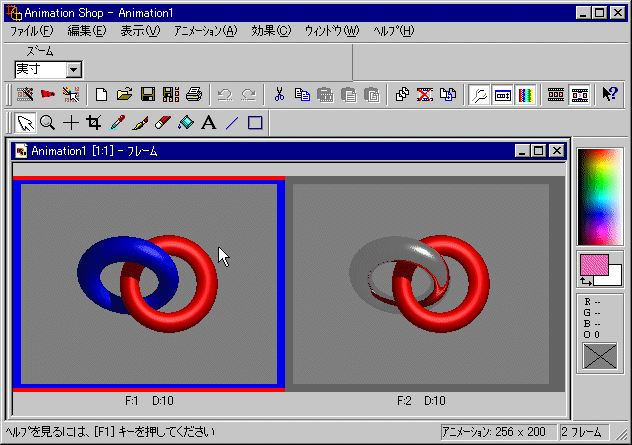
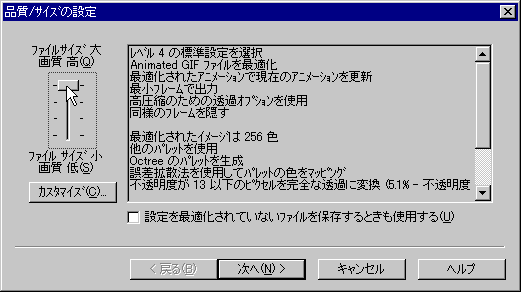
![]() Animation Shopの使い方-「効果」を使用する
Animation Shopの使い方-「効果」を使用する
Animation Shopでファイル メニューから新規作成を選ぶと新たに1コマずつGIFアニメーションが作成できる。
また、別途作成したGIFファイルをAnimation Shopで「開い」て、「効果」メニューから様々な効果を選んで
GIFアニメーションを作ることが出来る。
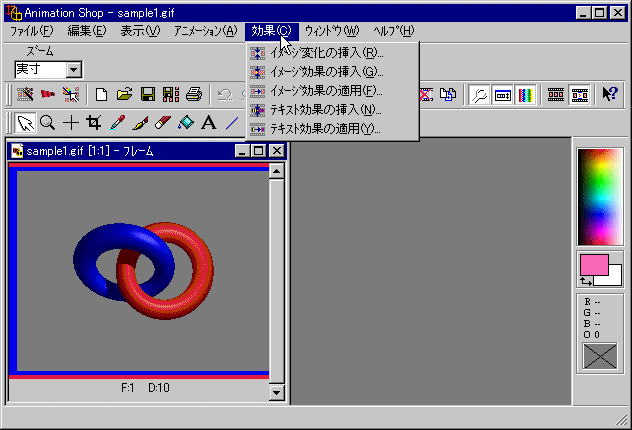
下は「イメージ変化の挿入」で「4分割」を施した例です。
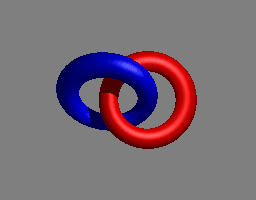
![]() Animation Shopの使い方-バナー ウィザード
Animation Shopの使い方-バナー ウィザード
「アニメーション ウィザード」ボタンの隣にある「バナー ウィザード」ボタンで以下のようなアニメーション バナー(バナー型のGIFアニメーション)を簡単に製作できる。
