- 新規に絵を描くにはTool Bar"の"新規作成"を押すと"新規作成"サブウィンドウが出るのでこれから描きたい絵のサイズを指定します。
- 右上の窓でイメージのサイズの単位を選びます。「センチ」にするとわかりやすいでしょう。
- 右2段目の解像度の単位は、ピクセル/インチになっていますが、初期値の72ピクセル/インチが通常のパソコンの画面には適しています。
- 幅と高さを入力します。例えば 7 と 7 というふうに。
- キャンパスの色は重要です。これが背景の色になりますが、通常は白にしておいてよいでしょう。
- イメージの種類はGIF形式の場合は「256 色(8 ビット)」を選びます。写真などの表示ではTrue Color(24ビット)がよいですが、手書きのイラストのようなものは、むしろ256色のGIF形式が適しています。
- 左のツールパレットで道具を選んで(例えば「ブラシ」),右のカラーパレットで色を選びます。
- とりあえず様々なTool Paletteを活用して絵を描いてみましょう。失敗したときは、「編集」メニューから「元に戻す」を選択すると前の状態に戻れますのであわてないでください。
- 絵ができあがったら、ファイルメニューの「名前を付けて保存」を選択し、「ファイルの種類」を" CompuServ Graphics Interchange (*.gif )"にして「保存する場所」でフォルダ(ディレクトリ)を選んでから(通常Z: ドライブのwww フォルダの中)、自分でわかりやすい「ファイル名」(日本語は使わないでください。アルファベットと数字で、たとえば"sakuhin1"のようにします。)を付けて「保存」します。
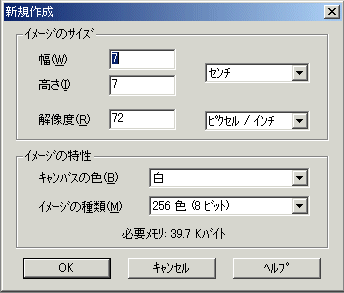
マウスの左ボタンと右ボタンで2色のブラシが使い分け出来ます。
"Control"サブウィンドウの"ツールオプション−ブラシ" で筆の太さ、形等が選べます。
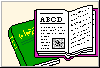 稚内北星学園大学 IT講習2002年秋季 第5回
稚内北星学園大学 IT講習2002年秋季 第5回
 今回の「実習課題」
今回の「実習課題」