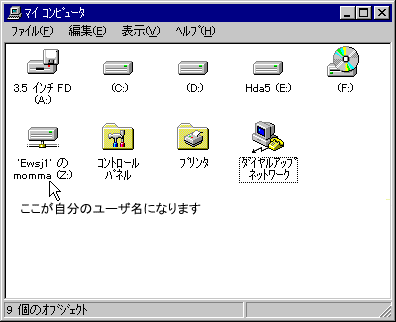
 市民講座「インターネット入門」
第4回
市民講座「インターネット入門」
第4回
Windowsの使い方に慣れてくると、だんだんと細かい設定を自分の好みに合わせて変更したくなってきます。たとえば、いろいろなソフトをメニューをいちいちたどらなくてもすぐに起動したい、画面の背景を変えたいなど。
このようなさまざまなWindowsの一般的な操作に関する設定を、よく「環境」とか、「デスクトップ環境」という言葉で表します。また、この設定をユーザが自分に合わせて変更することを、「カスタマイズ」と言います。
Windowsでは、このようなデスクトップ環境ををある程度までユーザが変更できます。ただし、家庭などで一人で使用するパソコンならどのように変更をしても問題ありませんが、(この実習室のように)何人もの利用者が一台のマシンを利用する可能性のある場合、あるユーザが変更した設定が、他のユーザにも影響すると不便です。
そこで、この実習室のマシンは、最初に入力されたユーザ名とパスワードに応じて、そのユーザ個人の環境を保存できるように設定してあります。
この個人用に変更された環境の設定を、Windowsでは「プロファイル」という用語で表します。5階実習室では、このプロファイルを一台づつのマシンに置くのではなく、ネットワークを通して接続された「サーバマシン」という特別なマシンに保存するようになっています。これを移動プロファイルと呼ぶことになっています。この移動プロファイルにより、あるマシンで設定した個人環境が、別のマシンを使うときにも引き継がれるのです。
ログオンのときにパスワードを入れまちがうと、この移動プロファイルを利用できなくなるためにさまざまな不都合が起こります。これを避けるため、この講座では、ログオンの直後に必ず「マイコンピュータ」を開いて「Zドライブ」があることを確認する習慣をつけてください。
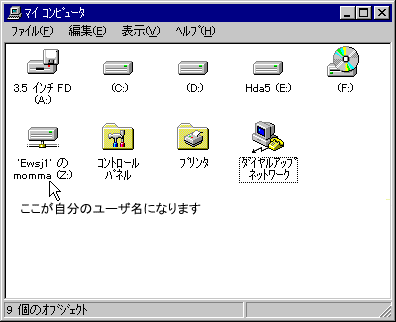
それでは、デスクトップ環境のいくつかの項目について、どのようなカスタマイズが可能なのか見てみましょう。
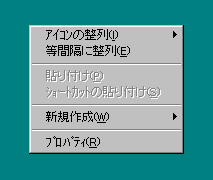
この中の一番下にある「プロパティ」という項目を選んでみましょう。 「プロパティ」とは、「性質」という意味の言葉で、コンピュータ用語としては、ある物に対して設定できるさまざまな項目をまとめてプロパティとよぶことがよくあります。 すると、次のようなウィンドウが現れて、画面に関するいくつかの設定を行うことができるようになります。
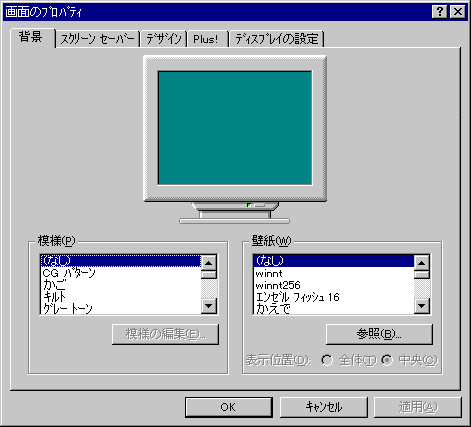
このウィンドウでは、「背景」、「スクリーンセーバー」、「デザイン」、「Plus!」、「ディスプレイの詳細」の5項目についての設定があります。この5つの項目について簡単に紹介します。
背景
Windowsを最初にインストールした状態では、画面の背景は味気ない青緑一色ですが、これを少し自分の好みに合わせて変更してみます。
模様
今の色をベースにしながら、それに強弱をつける模様を加えるには、「背景」の設定画面の左側にある「模様」のリストを使います。ここにいろいろな模様の名前が並んでいるので、使ってみたい模様を、クリックして選んでください。
すると、どんな模様なのか、サンプルが表示されます。実際の画面全体にこの模様を使ってみたければ、このウィンドウの右下の「更新」ボタンをクリックしてください。
背景が必要なければ、一番上に「なし」という項目があるのでこれを選んでください。
壁紙
「模様」が地の色を生かしてそれに変化をつけるのに対して、「壁紙」は、まったく新しい絵を画面に重ねます。壁紙を使うと、模様の方は壁紙の下になって見えなくなります。
「壁紙」の選びかたも、「模様」と同じで、リストから使ってみたいものの名前を選びます。ただし、模様のときと違って、サンプルが縮小された表示になるので、サンプルを見てもどんな柄かわかりにくくなっています。「更新」で実際の画面に表示して確かめるのがいいでしょう。
また、自分で気に入った写真や画像のファイルがあれば、それを壁紙として使用することもできます。
スクリーンセーバー
作業をしていないときも、画面にいつも同じ表示が出たままにしておくと、長い間にはディスプレイにその画面が焼き付いてしまったりします。このようなことを防ぐためと、息抜きのため?に、なにも作業をしていない状態でしばらく置いておくと、決められたアニメーションを表示する機能があります。これを「スクリーンセーバー」といいます。画面の焼き付きを防ぐため、スクリーンセーバの画面は、黒っぽいものが多くなっています。
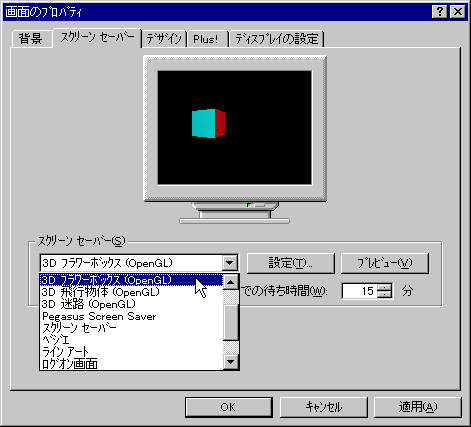
スクリーンセーバーをリストから選ぶと、サンプルアニメーションが表示されます。スクリーンセーバーの種類によっては、アニメーションの動きなどの設定を行えるものもあります。すぐに画面全体で実行して見たいときは「プレビュー」ボタンを押します。すると、スクリーンセーバーを実際に表示させることができ、マウスやキーに触れるまでスクリーンセーバーは動き続けます。
デザイン
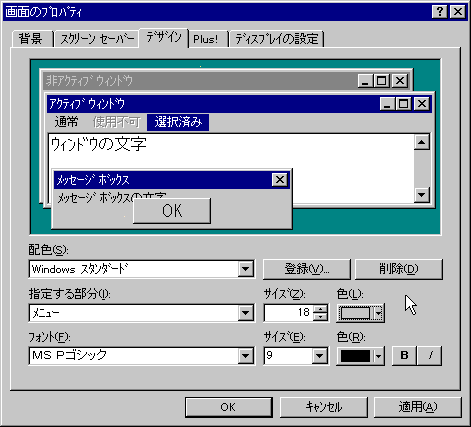
Windowsのさまざまな部分で表示される色や、文字(フォント)の設定ができます。「配色」全体に使われる色とフォントの組み合わせを選び、「指定する部分」を細かく選んでその部分のサイズ、色、その部分で使用されるフォントを調整することで、自分好みのデスクトップ環境を作ることができます。
ただし、極端に小さな文字を使用するとメニューやボタンが読めなくなって後で元にもどせなくなったり、逆に大きすぎる文字を使ってしまうと画面にウィンドウが収まらなくなって操作ができなくなったりしますので気をつけてください。
Plus!(この項目は、Windows95には標準ではありません)
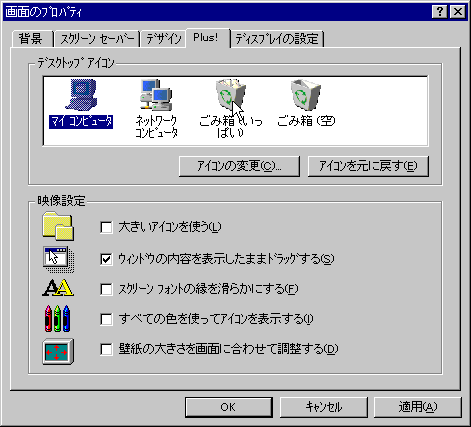
この項目では、さまざまな細かい表示の調整ができます。Windowsに初めから設定されている「マイコンピュータ」などのアイコンも変更できます。(この講座では、あまり変更すると後で分かりにくくなるのでおすすめしませんが)
ディスプレイの詳細
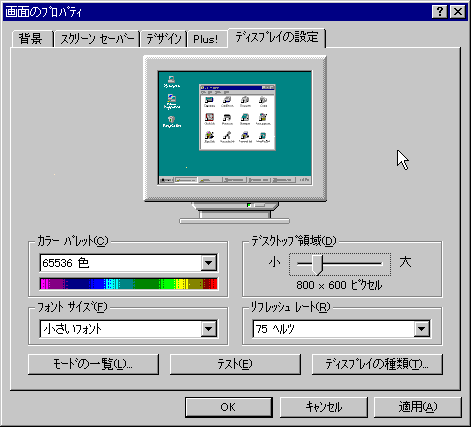
この項目は、画面の解像度(縦横のドット数)、表示できる最大色数などを設定できます。ただし、この設定を変更すると、マシンを再起動する必要がある場合が出てきます。何かほかのソフト(Netscapeなど)を使用している場合は、それを終了させてから解像度や色数の変更を行うようにしましょう。
どのような解像度、色数まで表示できるかは、マシンによって違います。しかし、一般的には、多くの色数を表示しようとすれば、その分解像度は低くなります。この実習室のマシンでは、実用的なのは65536色で800x600ピクセルか、256色で1024x768ピクセルの設定でしょう。
満足できる設定ができたら、いったん「テスト」のボタンを押します。すると、画面上にテスト画面がしばらくの間表示され、10秒ほど経つとまた元に戻ります。このテストパターンが正常に表示されていれば、新しい設定を使用しても大丈夫なので、今度はウィンドウ下部の「OK」ボタンをクリックします。これで、「画面のプロパティ」ウィンドウが終了し、以後は皆さんが設定した環境でWindowsを使うことができます。
(Windows95を使用している場合は、「テスト」ボタンのかわりに常に再起動になる場合があります。)
![]() デスクトップにショートカットを作る
デスクトップにショートカットを作る
たとえば、電卓を使用する場合、スタートメニューの、「プログラム」→「アクセサリ」→「電卓」とたどって起動します。しかし、電卓を頻繁に使う人は、いちいちこのように起動するのは面倒と感じるでしょう。
これを、デスクトップにおいたアイコンをダブルクリックするだけで起動できるようにしてみましょう。
これを行うためには、電卓のプログラムの本体(実行ファイルとか、EXEファイルと呼ばれます)がシステムのどこに置かれているか知らなければなりません。
次のような手順で、電卓の実行ファイルを表示させます。
まず、「マイコンピュータ」をダブルクリックして開きます。
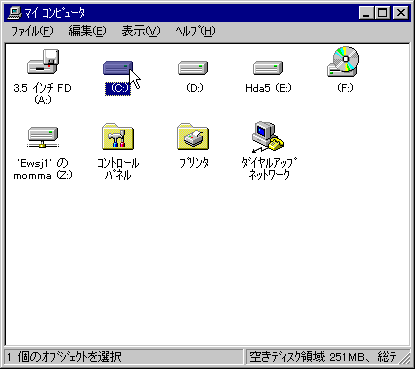
ここに表示されるもののうち、「Cドライブ」が通常はシステムの入っているハードディスクです。これをダブルクリックして開きます。

これをダブルクリックして開くと、たくさんのアイコンが並んでいます。このうち、「Winnt」フォルダをダブルクリックして開きます。 そして、さらに「System32」フォルダを開いてください。
まとめて書くと、マイコンピュータ→Cドライブ→Winnt→System32 となります。
ここにも多くのアイコンが並んでいますが、これらのアイコンは最初の設定ではアルファベット順に並んでいます。この中に、電卓のプログラムの実体である「Calc」というアイコンがあります。これを見つけてください。
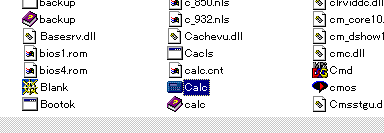
そして、このアイコンの上でマウスの右ボタンをクリックし、メニューを出します。このメニューから「ショートカットの作成」を選んでください。
すると、次のようなメッセージが表示されますので、「はい」を選択してください。
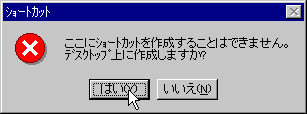
すると、デスクトップに次のように、Calcと同じ外見のアイコンが作成されます。これを「ショートカット」と呼びます。

いちいちメニューから呼び出さなくとも、このショートカットのアイコンをダブルクリックするだけで電卓を起動できます。 同じような方法で、次の二つのプログラムのショートカットをデスクトップに作成してみましょう。
タイピング練習プログラム。
実体は、Cドライブの中の、「Program Files」→「CantypeROMAJI」(名前が長くて後ろの方が省略されているかもしれません)→
「Cantype.exe」です。 次のようなアイコンで表示されています。

メモ帳。
実体は、Cドライブの中の、「Winnt」→「Notepad.exe」です。 次のようなアイコンで表示されています。

このように、いろいろなプログラムを、自分で使いやすいようにデスクトップの上に用意しておくことができます。 自分で使いやすい環境を整えてください。
 「講義の目次」のページ
「講義の目次」のページ